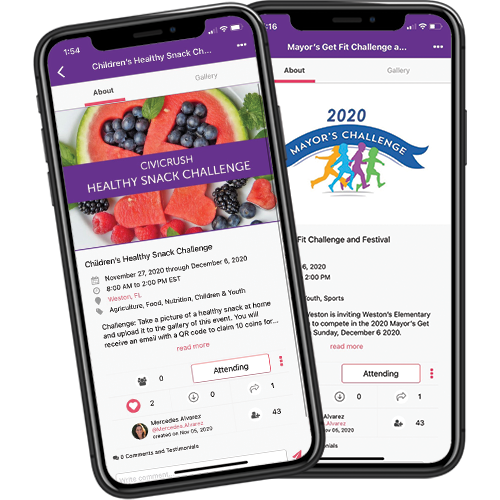Verify Your Account
Verifying Through Website
- Log in to your account
- On the top right, click your name and select My Settings
- Next to Email, click Verify your Account
- Check your email for the verification code
- Enter the code and click Verify
- Upon successful verification, the label next to Email will be updated to Verified
Verifiying Through App
- Log in to your account
- Tap on your profile picture on the top left to open the drawer menu
- Tap Settings
- Next to Email, tap Verify your Account
- Check your email for the verification code
- Enter the code and tap Verify
- Upon successful verification, the label next to Email will be updated to Verified