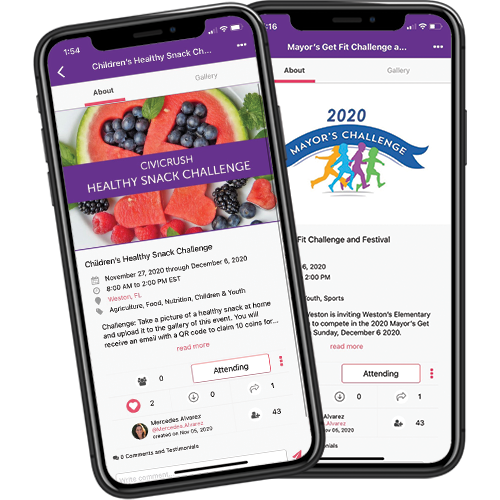Give Blood: Find a Blood Drive Near You

In the month of January we bring awareness to the importance of donating blood. Blood is an essential life source. For many who suffer traumatic accidents, chronic illnesses, medical treatments and difficult surgeries blood is a key factor to survival. The need for blood is ongoing and your contribution could be life saving.
You could save up to three lives with your blood donation that takes only a quick visit to a blood bank.
It feels good to help others.
The RedCross provides a blood donation locator that will allow you to find a place near you. Give the gift of life. Donate blood today.
Find a Blood Drive Near you
https://www.redcrossblood.org/give.html/find-drive?adobe_mc=MCMID%3D73736120809612342672330037608664504282%7CMCORGID%3D723A22C757518E2C7F000101%2540AdobeOrg%7CTS%3D1672935274